Как точно искать в яндексе или поисковые операторы. Как искать в яндексе по картинке и для чего это может пригодится. Отличие алгоритмов яндекса и google Архивы профилей социальных сетей

Поисковая система Яндекс предлагает нам не только услуги по поиску информации, но и другие сервисы, так или иначе завязанные на поисковых услугах. Именно так выполняется поиск по фото в Яндексе, где для этого создан специальный раздел. Он содержит в себе гигантскую базу из десятков и сотен миллионов изображений, среди которых всегда найдутся подходящие результаты. Давайте посмотрим, как происходит в сервисе Яндекс.Картинки.
Поиск изображений с использованием Яндекса
В последнее время мобильные устройства стали использоваться чуть-ли не чаще, чем ноутбуки и стационарные ПК. Поэтому мы разделим наш краткий обзор на две части. В первой части мы расскажем, как осуществляется поиск по фото в Яндексе с помощью компьютера, а во второй части перейдём к смартфонам и планшетам.
Поиск по фото с компьютера
Для того чтобы приступить , нам понадобится браузер – абсолютно любой. Заходим на главную страницу Яндекса, нажимаем на вкладку «Картинки», переходим к поисковой системе по изображениям. Здесь для нас доступны три варианта поиска:
- По ключевым словам;
- По адресу изображения;
- По загружаемому изображению.
Для того чтобы загрузить фото в поиск по фото в Яндекс, необходимо нажать на иконку с изображением фотоаппарата. Перед нами откроется двойная форма – в её правой половине указывается URL изображения, по которому будут осуществляться поиски, а в левой загружаются фото с жёсткого диска. После указания URL или загрузки фото, система найдёт нам похожие изображения.
Поиск по фото с телефона
Для того чтобы выполнить поиск в Яндексе по фото с телефона, следует воспользоваться любым мобильным браузером, способным открывать полные версии сайтов, а не их мобильные версии. Например, это может быть браузер Google Chrome. Ставим галочку в настройках, заходим на главную страницу Яндекса, переходим на вкладку «Картинки». Здесь мы увидим всё тот же интерфейс, что был виден с компьютера. Щёлкаем мышью по иконке с фотоаппаратом, указываем в форме URL фото или загружаем изображение с телефона, дожидаемся отображения результатов поиска.

Но есть ещё один способ, более простой – он заключается в использовании оригинального браузера от Яндекса. Скачайте его с магазина приложений и запустите – на экране отобразится главная страница поисковой системы. Снизу, под поисковой строкой, вы увидите знакомый символ фотоаппарата. Нажимаем на него и видим окошко с запустившейся камерой. Теперь вы сможете сфотографировать любой объект и провести по нему поиск.

В окошке с камерой вы увидите символ перехода в галерею. Нажав на него, вы попадёте в список недавних документов. Здесь можно выбрать любое фото или изображение, сохранённое во внутренней памяти телефона и провести по нему поиск. Таким образом, пользоваться приложениями от Яндекса гораздо удобнее, нежели использовать для поиска какие-то сторонние браузеры.


Здравствуйте, дорогие друзья!
Пользователи Интернета за много лет существования Мировой паутины прекрасно научились находить в ней любую информацию, файлы и данные путём введения стандартного текстового запроса в поисковике.
Однако в Яндексе, самой популярной поисковой системе рунета, есть другой способ поиска – по картинке. Что это значит? Скажем, вас интересует определённое изображение, и вы хотели бы получить максимум информации о нем. Вы формируйте запрос путем ввода URL картинки или загрузив его со своего ПК, а поисковик выдаст похожие изображения и статьи, где оно присутствует и даже информацию, что на нем изображено (памятник, личность и т.д.).
Весьма удобно, не правда ли? Причём такой поиск можно организовать как с ПК, так и с телефона. Такая функция будет полезна в первую очередь тем, кому часто приходится искать инфу для учёбы или работы. В данном материале я и расскажу вам, как искать в Яндексе по картинке.
На продающих страницах большинства онлайн-курсов имеется фото того, кто их продаёт, его ФИО. Сохраните фотку продавца на своём компе. После этого загрузите ее на Yandex-сервер по поиску изображений для нахождения подобных фоток. Вы удивитесь, если в сети найдутся подобные фото, но с другой фамилией. Выводы делайте сами.
Точно также обстоит дело и с вашими недоброжелателями в соцсетях. Хотите знать, кто на фото? Просто загрузите его на сервис и вмиг получите информацию.
Или вот, к примеру, ещё один вариант. Вам попалась в Сети какая-то необычная вещица (инструмент, дизайнерская сумочка, девайс и т.п.). Обращаетесь к известному сервису и получаете инфу, что это за товар, сколько стоит и в каком интернет-магазине можно его купить.
Профессиональным художникам, дизайнерам не редко приходится искать рисунки для своей работы.
Пошаговая инструкция
Чтобы загрузить своё изображение, необходимо перейти по ссылке images.yandex.ru, никакая регистрация не нужна.
Нажимаете на кнопку «Поиск по картинке» (изображение слева от поисковой строки). Свой графический файл можно загрузить тремя способами:
- Перетащить изображение мышкой в соответствующее окно.
- Загрузить картинку с собственного ПК.
- Вставить интернет-адрес рисунка и кликнуть «Найти». Данный метод уместен, если нужно найти информацию по изображению из Сети.
Если ваша деятельность связана с многочисленными графическими файлами, запоминать или записывать каждый раз URL картинки не очень удобно и затратно по времени. Лучше сохранить найденный в Интернете рисунок на своём компьютере.
Сохранение на компьютере картинки из Интернета
Если графический файл не имеет особой защиты, то достаточно просто нажать на картинку из Сети правой кнопочкой мышки.

Перед вами появится меню, в котором следует выбрать опцию «Сохранить как». Возникнет диалоговое окно для сохранения фото на ПК. Выберите папку, в которую хотите поместить файл, а если нужно, то дайте ему то имя, которое вам больше нравится.
Алгоритм поиска «Сибирь»
Как же Яндекс ищет изображения?
Поисковый алгоритм, которому разработчики дали название «Сибирь», основывается на особых алгоритмах компьютерного зрения. По собственному опыту могу сказать, что он лучше функционирует при введении интернет-адреса, а не при загрузке со своего компа.
Система поиска реально отлично работает – в выдаче можно увидеть 100-процентно точные копии рисунков. Но поисковая база очертаний сформирована только из проиндексированных Яндексом картинок, и если запрашиваемое фото в нём отсутствует, то результат будет нулевым.
Услуга по нахождению похожих рисунков давно предоставляется и Гуглом. Алгоритм «Сибирь» сильно отличается от алгоритма Google. Это отличие в первую очередь выражается в том, что русский поисковик ориентирован на поиск по очертаниям, в то время как американский аналог различает цвета. После выполнения анализа «Сибирь» создаёт запрос для словесного поиска по картинкам.

Всевозможные логотипы торговых марок программа распознаёт, как правило, без труда. Это относится и к архитектурным памятникам. То есть хорошо находятся те картинки, у которых четкие очертания.
Однако и Google поиск по рисункам также работает не всегда корректно. Скажем, вы захотите найти какой-то фильм либо видео по скриншоту из него, а в поисковых результатах окажутся различные картинки с похожей гаммой цветов.
Поиск по картинкам ещё только начал развиваться, российская поисковая система идёт по своему пути верно и не отстаёт от своего основного конкурента. Наши разработчики уже заявляют о том, что скоро сделают настоящий прорыв в данном направлении. Ну что же, поживём – увидим!
С уважением! Абдуллин Руслан
2 марта 10:00
Миндубаев Рамазан Рубрика: Комментариев нет
Как точно, правильно и быстро искать информацию в Яндексе
Здравствуйте, уважаемые читатели блога сайт. Сегодня мы обсудим тему поиска информации, товаров и услуг в интернете посредством поисковой системы Яндекс .
По привычке Я пользуюсь поиском Яндекса каждый день, используя у Google лишь некоторые сервисы, а так же если Яндекс не находит ответа на мой запрос.
Рассмотрим поиск более подробно, Я думаю Вы уже умеете использовать поисковую систему, поэтому сначала лишь напомню основные функции, а далее рассмотрим подробнее поддерживаемые операторы и различные дополнительные функции.

Как Вы уже заметили на скриншоте, для существует отдельная настройка. Яндекс умеет определять в каком регионе находится каждый пользователь по его IP адресу.

Путем данной настройки мы можем управлять нашим регионом и изменять его, это будет полезно в том случае, если Вы хотите посмотреть поисковую выдачу в другом регионе. Так же существует альтернативный способ смены региона, но он имеет свои изъяны, о них Я расскажу ниже.
Рассмотрим подробнее настройки Яндекса, для этого перейдем в соответствующий раздел.

Перед нами открывается страница со следующим перечнем:
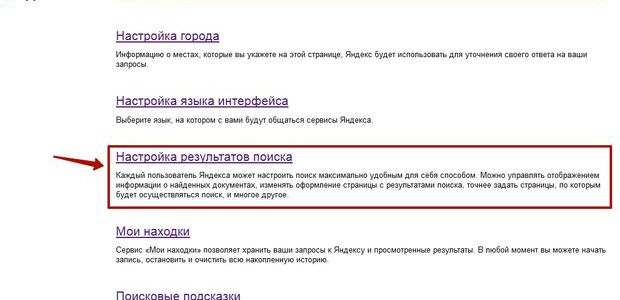
Нам интересно рассмотреть «Настройки результатов поиска».
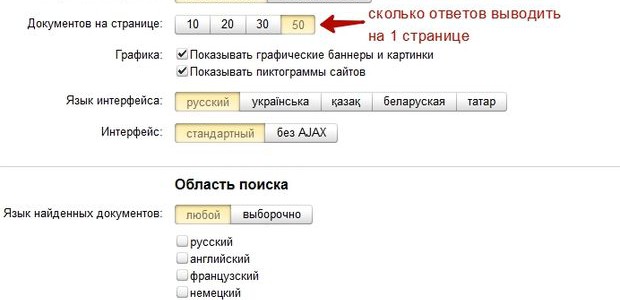
Я предпочитаю выставлять 50 ответов на 1 странице (по умолчанию стоит 10), т.к. в процессе работы встает частая необходимость просматривать ТОП100 ответов в Яндексе в поисках той или иной позиции сайта по разным запросам.
Так же можно включить или отключить показ пиктограмм сайтов, иначе это называется favicon, это маленькие изображения расположенные в результатах выдачи напротив каждого сайта.
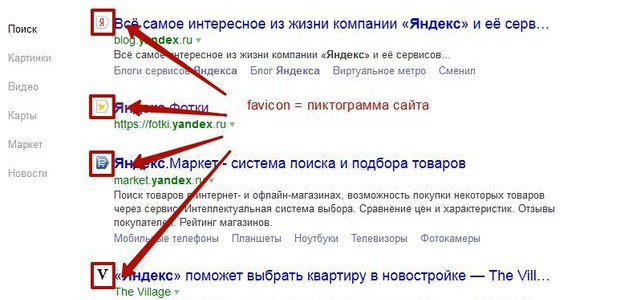
Фавикон позволяет визуально отыскать сайты знакомые вам быстрее, нежели прочитать текст т.к. человеческий глаз быстрее анализирует картинки.
Пункт «Фильтрация страниц» предназначен для людей, желающий оградить себя и своих близких, детей от интернет страниц содержащий информацию предназначенную для лиц 18+.
Яндекс предоставляет 3 режима фильтрации страниц:
- Без ограничений — т.е. без защиты, режим в данном случае отключен и вам будет предоставлен весь интернет, знакомый Яндексу;
- Умеренный фильтр — из результатов поиска вычищаются запросы связанные с сайтами для «взрослых», если только сам запрос не на целен на получение такой информации (данный режим включен и всех пользователей по умолчанию);
- Семейный фильтр — накладывает ограничение на все страницы и сайты содержащие мат и порнографию, пример выдачи по ключу «любовь для взрослых» =).
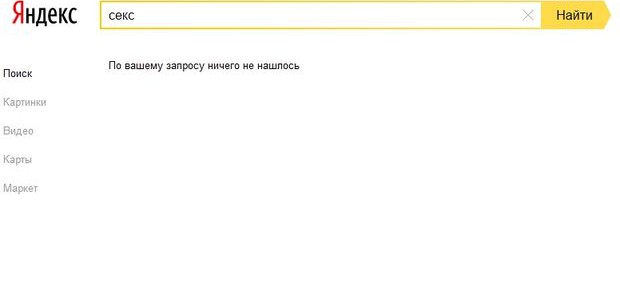
Данным поиском можно так же воспользоваться зайдя напрямую по адресу family.yandex.ru , если Вы хотите чтобы ваши близкие пользовались Яндексом с включенным «Семейным» фильтром и не могли изменить его, можно установить данную страницу в своем браузере «по умолчанию».
Ну что же, давайте перейдем к результатам поиска. В первую очередь при наборе запроса перед нами появляются поисковые подсказки.
Поисковые подсказки Яндекса
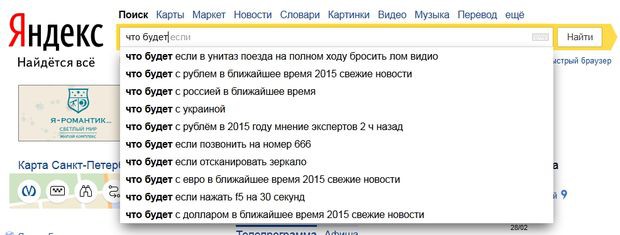
Поисковые подсказки — это наиболее популярные запросы пользователей, которые начинаются с тех же букв, слов что и ваш запрос.
Поисковые подсказки можно разделить на несколько типов:
- персональные подсказки
- ссылки на сайты
- ответы в подсказках
Разберем каждый тип подробнее.
Начинают работать в том случае, если вы часто пользуетесь Яндексом и авторизированны . Яндекс начинает учитывать ваши интересы на основе предыдущих запросов и вашего местоположения, предлагаю ответы подходящие именно вам.
Пример для пользователей с разными интересами:
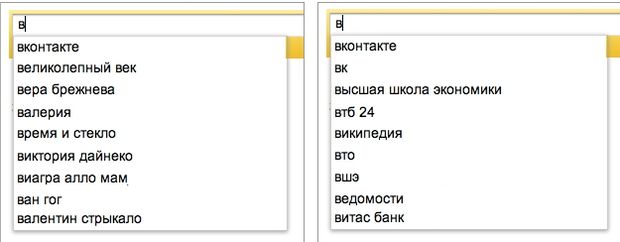
Персонализированный поиск работает как с подсказками так и с результатами выдачи.
Включить и отключить подсказки можно все там же в настройках поисковой системы.

А так же в настройке подсказок по адресу http://tune.yandex.ru/suggest/.
Ссылки на сайты
Показываются в том случае, если поисковик посчитает, что сайт окажется подходящим ответом на ваш запрос. Из поисковой подсказки вы можете перейти на сайт, без перехода на страницу выдачи всех ответов.
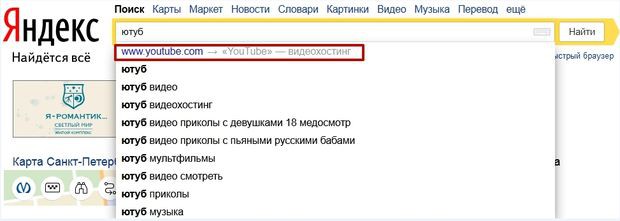
Ответы в подсказках
Яндекс может давать ответы прямо в поисковых подсказках, без поиска по сайтам.
Например:
- глубина морей, океанов
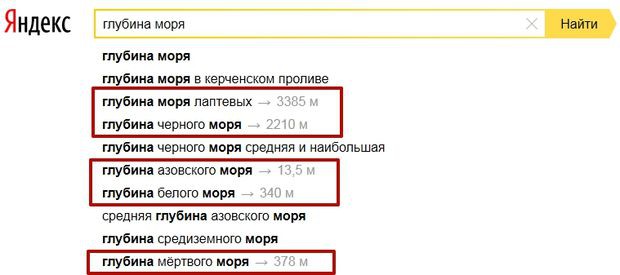
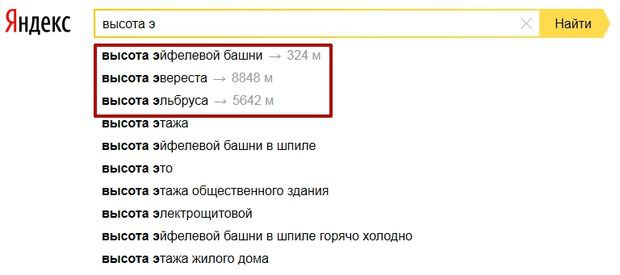
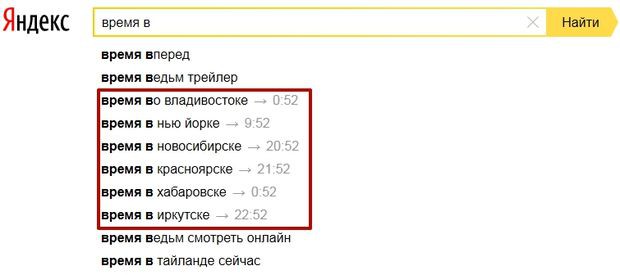
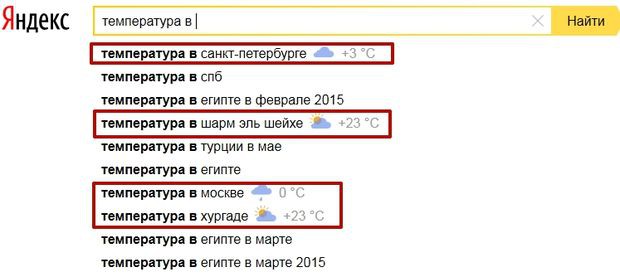

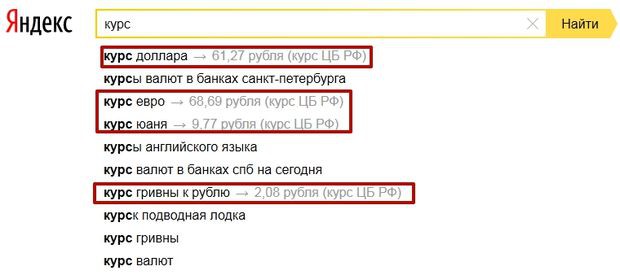
- и т.д.
Как видите из поиска можно получить много информации введя еще только пару букв, плюс не нужно переходить на другие сайты и тратить дополнительное время.
Как правильно искать в Яндексе или «расширенный поиск»
До ввода нового дизайна в 2014 году, мы могли воспользоваться «расширенным поиском » Яндекса (см. скриншот).
В новом дизайне на данную страницу больше зайти нельзя, т.к. интерфейс упростили и оставили самое нужное.
В расширенный поиск можно зайти следующим образом.
Перед нами открываются фильтры:
- режим поиска (семейный, умеренный, без защиты);
- результаты за какой период времени (от суток до года, либо сортировка по времени);
- язык поиска;
- формат требующегося файла;
- поиск по сайту;
- поиск по региону.
Думаю пояснение как использовать данные фильтры не требуется. Тем более режим поиска мы рассматривали выше. Поэтому рассмотрим подробнее только поиск и по сайту, региону и дате.
Для того, чтобы воспользоваться поиском по сайту, требуется «забить» в поле «на сайте» требуемый сайт. В качестве примера будем искать на сайте Википедии все что связанно со словом «интернет», для этого установим фильтр следующим образом.
После жмем «Найти» и получаем всю выдачу по данному сайту.
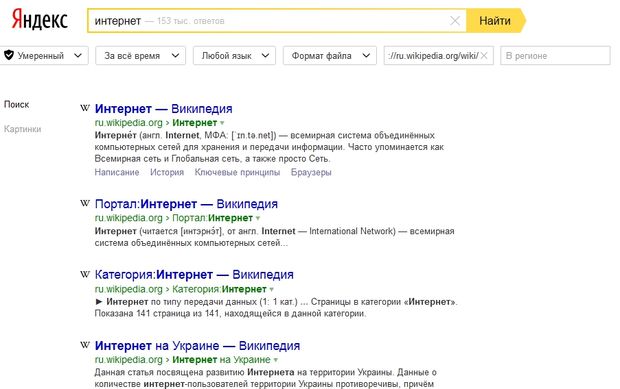
При этом поисковая система фильтруем все ответы по релевантности ответов, т.е. наиболее отвечающая страница на данный запрос с точки зрения поисковой системы будет находиться первая и снижаться по убывающей.
Для того, чтобы воспользоваться поиском по региону, требуется «забить» в поле «В регионе» требуемый регион, под регионом в Яндексе подразумевается город . В качестве примера будем искать в Москве фирмы предлагающие "установку окон ", для этого установим фильтр следующим образом.
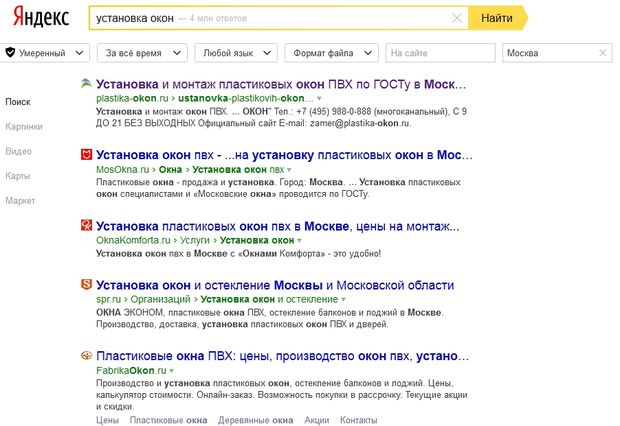
Получаем результаты сайтов с привязкой к Москве, но тут есть один очень значительный нюанс . Если мы выставляем регион вручную через настройки региональности о которой говорили выше, то видим, что при вводе Москвы дополнительно устанавливается так же Московская область, т.е. фактический мы устанавливаем 2 региона Москва + Московская область.
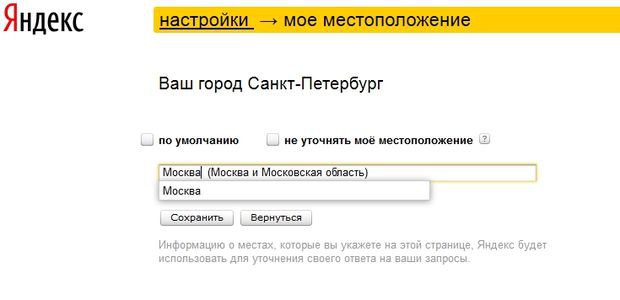
При вводе точно такого же запроса получаем совершенно другую выдачу.
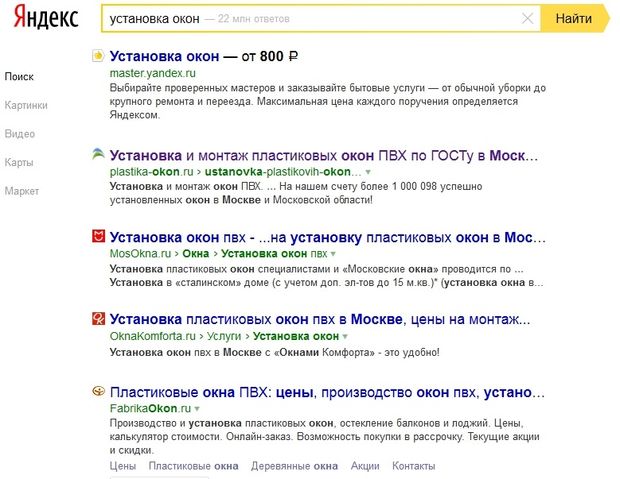
Видим, что подключился «колдунщик» (о них можно почитать ) + у поменялись позиции в ТОП 5 этого не заметно, а вот на 5-10 местах очень даже.

Такая разница появилась из-за дополнительного Московской области, которую мы не можем установить через «расширенный поиск», а можем выставить лишь вручную через настройки.
В итоге, если Вы хотите увидеть как действительно выглядит выдача в том или ином регионе, рекомендую устанавливать региональность вручную через соответствующие настройки .
Поиск по дате
Для того, чтобы воспользоваться поиском по дате, требуется «забить» в поле «По времени» требуемые параметры. В качестве примера будем искать «Новости России» за последние сутки.
Выставляем параметры следующим образом.
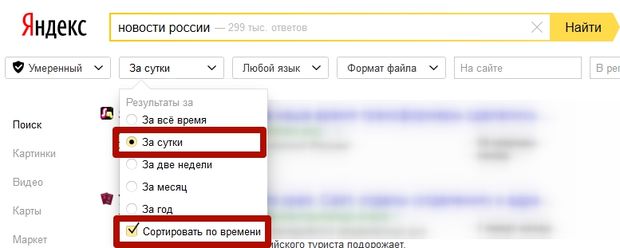
Таким образом, мы запрашиваем у поисковика все сайты о которых он узнал за сутки с фразой новости России, а так же просим отсортировать по времени для удобства просмотра.
В итоге Яндекс показывает нам следующие результаты.
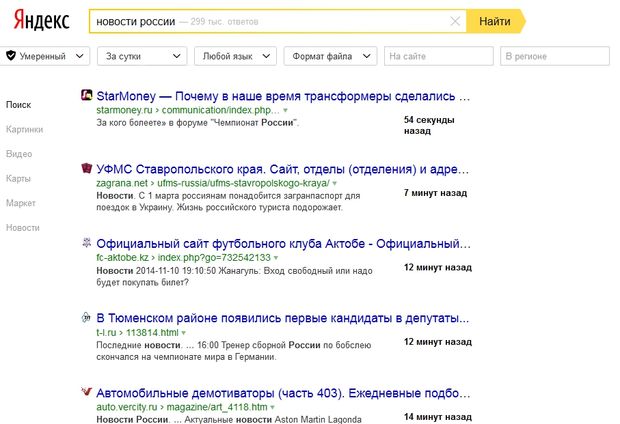
Причем справа как вы видите указывается время попадания станицы в индекс поисковой системы, другими словами Яндекс 54 секунды назад узнал о 1 странице, 7 минут назад о 2 странице и т.д. Хотя первая страница сайта StartMoney была создана 28.02.2015 в 22:04 минуты, она попала в индекс спустя 1 час 50 минут(время снятия скриншота 23ч 54мин.)
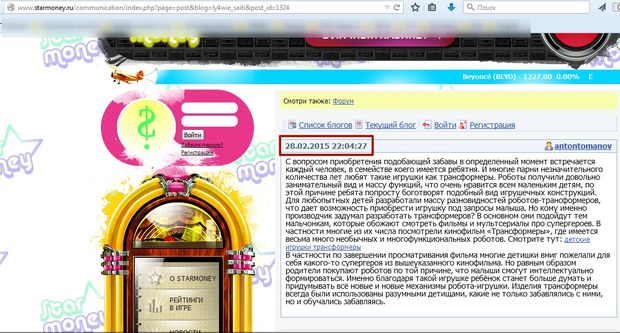
Это говорит о том, что сайт посетил Быстро робот Яндекса, «скушал» страницу отдав страницу сразу в поисковую выдачу. О том как Яндекс узнает о новых сайтах и сканирует интернет мы поговорим в отдельной статье.
Если вы хотите задать временный интервал и искать именно в конкретный период времени, тогда вас следует воспользоваться «старым» расширенным поиском . Для примера поищем «новости России» в интервале 1.10.2014-1.11.2014, для этого выставлю настройки вот так.
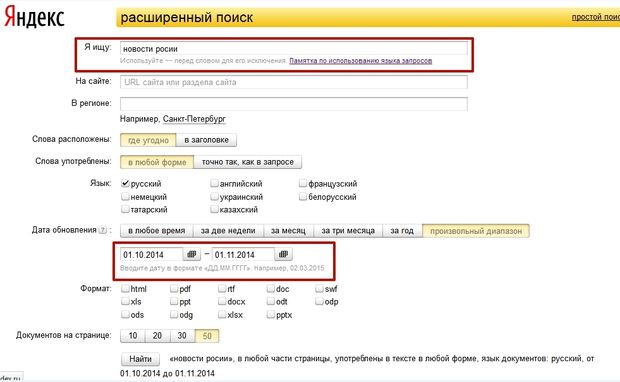
Яндекс в свою очередь предоставит отсортированные ответы согласно нашим фильтрам.

В рамках указано когда Яндекс узнал о данных страницах. К сожалению данный оператор работает не «жестко», так же он подмешивает свежий материал в выдачу.
Как точно искать в Яндексе или поисковые операторы
У Яндекса существуют различные поисковые операторы позволяющие искать более точно и находить именно то, что нам нужно.
Данные операторы можно разделить на 3 типа:
- Поисковой контекст
- Морфология
- Документные операторы
В данной статье мы рассмотрим только первые два типа, 3 тип относиться больше к технической стороне и будет интересен seo специалистам, поэтому мы рассмотрим это в отдельной статье.
Поисковый контекст
Вы можете сделать свой запрос более конкретным используя специальные операторы, уточняющие расположение и присутствие слов на странице сайта.
Операторы Яндекса:
- Оператор обязательного присутствия слова в запросе +
Например Вы хотите купить синхрофазотрон в Казани , Яндекс показывает вот такую выдачу.
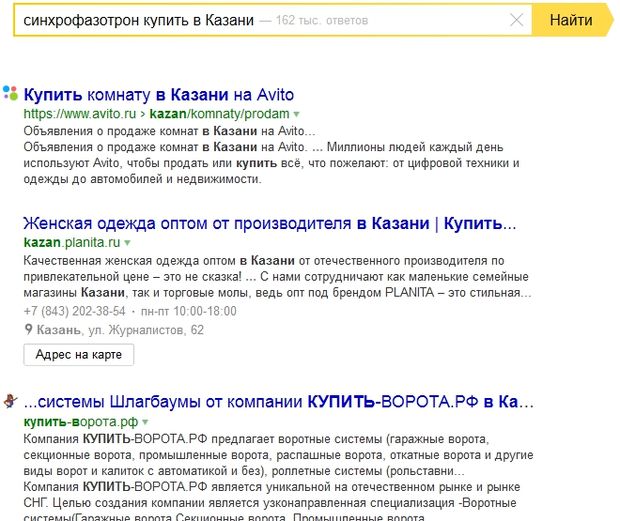
Видим, что поисковик совсем игнорирует слово синхрофазотрон, для того, чтобы он использовал данное слово обязательно нужно забить запрос так +синхрофазотрон купить в Казани .

В итоге видим, что теперь поисковик учитывает данное слово и выдача отличается коренным образом, хотя все же не отвечает на наш запрос, видимо ни кто не продает =(.
- Оператор исключения — или ~~
Действует ровно наоборот оператора +, предположим вы хотите найти зоопарк находясь в Санкт-Петербурге, но хотите исключить из выдачи Ленинградский. Тогда запрос должен выглядеть так, "зоопарк -ленинградский ".
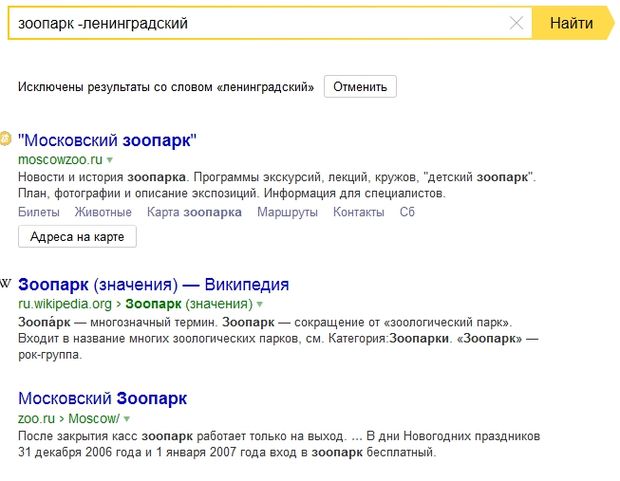
В результате Яндекс исключает данное слово и показывает все зоопарки кроме Ленинградского. Думаю тут все понятно.
- Оператор поиска цитат ""
Иногда бывает необходимо найти точную фразу, например вы запомнили какую-либо фразу из песни, книги и хотите найти название, тогда вам как раз поможет данный оператор.
Запрос должен выглядеть так «мороз и солнце день чудесный» поисковик выдаст все результаты страниц где будет найдена именно такая фраза именно в этом порядке слов.
- Поиск по цитате с пропущенным словом * (данный оператор используется только совместно с "")
Бывает что вы забыли слово в цитате в данном случае запрос будет выглядеть так «мороз и * день чудесный» в результате выдачи будут сайты в которых есть точное вхождение слов в данном порядке, но вместо * поисковик может учесть любое слово. Например может встретиться вот такие фразы.

Мы рассмотрели основные операторы поискового контекста, теперь рассмотрим оператор Морфологии.
Морфология
- Оператор поиска слов в заданной форме !
В стандартном варианте Яндекс учитывает морфологию русского языка учитывая следующие параметры:
- форма заданного слова (падеж, род, число, склонение и т. д.);
- часть речи (существительное, прилагательное, глагол и т. д.);
- регистр первой буквы слова запроса (заглавная или строчная).
т.е. при поиске купить, будет так же найдены куплю, купит и т.д., но часть речи изменяться не будет, т.е. если часть речи является глаголом, то форма слова будет меняться только в рамках данной части речи.
Иногда бывает необходимо установить ограничение и дать указание Яндексу не искать с учетом морфологии, т.е. не изменять форму речи. В этом нам поможет оператор восклицательный знак, иначе!.
Пример: Я хочу найти горячие пирожки, я хочу, чтобы слово «горячие» было понятно поисковой системой и выданы результаты именно в данной форме, для этого мне следует забить запрос следующим образом!горячие!пирожки, таким образом поисковик выдаст ответы без примеси других словоформ.
Так же данный оператор можно использовать с оператором цитат "" .
Скрестив 2 оператора мы можем искать точную фразу в конкретной словоформе.
Пример: «!вкусные!горячие!пирожки», при таком запросе поисковик учтет только данные словоформы и только данную фразу, убрав лишний поисковой хвост. Данный способ хорошо использовать при подборе ключевых слов через сервис Яндекс. Вордстат узнав точную частоту без лишних примесей.
На этом мы рассмотрели все основные операторы которые могут помочь вам в поиске информации, дополнительные операторы вы можете посмотреть .
Итог
Теперь мы знаем как искать в Яндексе правильно, что у Яндекса есть свои регионы и есть региональная выдача, что существуют специальные операторы и расширенные фильтры упрощающие поиск и дающие более точные ответы. Так же что Яндекс подстраивается под нас учитывая наши запросы и желает показать нужные нам ответы, а так же рекламу, куда же без неё.
Вчера некоторые жители нашей страны внезапно обнаружили, что . Его временно заблокировали провайдеры ТТК, «Акадо», «Авакс» и Sumtel по указанию Роскомнадзора. Но значительная доля абонентов этих провайдеров не заметили блокировки, так как пользуются отечественной поисковой системой.
В апреле 2017 в «Яндексе» искали что-либо 43 миллиона человек . Если вы из их числа, то эта небольшая статья – для вас.
P.S. Для тех, кто предпочитает Google и DuckDuckGo, есть cсылки в последнем разделе.
1. Как искать среди сайтов определенного города, области, федерального округа или страны?

Вот так можно найти информацию по запросу «бал выпускников» среди сайтов города Братск:
бал выпускников cat:11000976
Чтобы узнать цифру, которую надо набирать после оператора cat: , надо к 1100000 прибавить код региона в «Яндекс.Каталоге». Например:
- Москва - 1100001;
- Чернигов - 1100966;
- Воронеж - 1100193;
- Поволжье - 1100040;
- Киргизия - 1100207;
- Страны СНГ - 166.
В «Яндекс.Каталоге» уже более 117 тысяч сайтов. Аналогичным образом можно искать что-либо только среди ресурсов, посвященных определенной теме. Для этого вместо кодов регионов надо использовать коды тем и прибавлять к ним 9000000, вместо 1100000.
2. Как обмануть «Яндекс» относительно своего местоположения?

С помощью расширение для Chrome Manual Geolocation можно отметить на карте любую точку и поисковая система будет думать, что вы находитесь именно там и корректировать результаты поиска в соответсвии с этими данными. Например, можно искать объекты, расположенные неподалеку от дома в Санкт-Петербурге, а находится при этом в Москве. Удобно при планировании поездок.
Этот пункт актуален для всех сайтов, которые используют данные о вашем местоположении.
3. Как искать страницы в определенной доменной зоне и на определенном языке?

Вот так можно найти, что пишут о зебрах украинские сайты (в доменной зоне ua) на украинском языке:
зебра domain:ua lang:uk
Аналогичным образом можно выяснить мнение сайтов других государств по разным вопросам. Коды языков для «Яндекса»:
- русский (ru);
- украинский (uk);
- белорусский (be);
- английский (en);
- французский (fr);
- немецкий (de);
- казахский (kk);
- татарский (tt);
- турецкий (tr).
4. Как искать страницы на конкретном сайте?


Вот так можно искать страницы только на сайте сайт:
зебры site:сайт
Вот так можно искать только среди статей определенной категорий. Например, среди вопросов в Службу спасения сайт :
сообщения url:сайт/iNotes/q/*
А вот так получить список всех тегов, которые используются на сайте:
5. Как искать страницы, созданные в определенную дату?

Вот так можно найти страницы, созданные в определенный день:
стив джобс date:20170617
А вот так в промежуток между двумя датами:
стив джобс date:20170610..20170617
А с помощью оператора idate: можно искать страницы по дате последней индексации.
6. Как искать файлы определенного типа?

Поиск книги в формате PDF для загрузки в iBooks:
цветы для элджернона mime:pdf
А вот так можно найти все документы MS Word c упоминанием слова «декларация» на сайте ФНС:
декларация mime:docx site:nalog.ru
Типы документов, которые индексирует «Яндекс»:
- html;
- docx;
- xlsx;
- pptx;
7. Как искать только в названиях страниц?

С помощью этого оператора:
Очень удобно, когда надо найти статью по точному названию.
8. Как искать по имени файла-изображения?

Сохранили картинку на свой компьютер, хотите использовать с указанием источника, но не помните откуда она? Поможет оператор поиска по точному имени изображения:
Операторы для поиска по значениям атрибутов HTML-тегов:
applet:
– code тега applet;
script:
- src тега script;
object:
– все атрибуты object;
action:
– action тега form;
profile:
– profile тега head.
9. Как найти ссылки на определенную страницу?

У «Яндекса» есть оператор для поиска упоминаний запрос внутри ссылок. Таким образом можно найти ссылки на определенную страницу.
inlink:”www.сайт/iNotes/533552″
10. Как пользоваться мини-приложениями и подсказками?





Если набрать в поиске одно из четырех слов ниже, то под поисковой строкой появятся мини-приложения:
- «Калькулятор»;
- «Конвертер валют»;
- «Конвертер величин»;
- «Перевод».
А для некоторых запросов ответы отображаются прямо в поисковой строке. Примеры.
Все современные сайты имеют строку поиска, в которую, ввёл ключевое слово или фразу, мы получаем перечень страниц или статей, в которых имеется упоминание запроса.
На сайте сайт такая строка расположена в правой верхней части ресурса.
Данная функция работает корректно не на всех сайтах. Как же найти нужную информацию на сайте без внутреннего поиска по самому сайту?
Поиск по сайту через поисковики Google и Яндекс
Найти нужную информацию на определённом сайте, не используя внутренний поиск, можно с помощью поисковиков Google или Яндекс. Для этого выполняем следующие действия.
Открываем Google. В поисковую строку нужно ввести следующий запрос: «site: адрес ресурса ключевая фраза».
К примеру, нам нужно найти статью о браузере Microsoft Edge на сайте сайт. вводим «site: сайт Microsoft Edge».
Поисковая выдача будет отображаться следующим образом.

Это первый способ поиска. Также можно воспользоваться расширенными возможностями. Для этого открываем поисковик и нажимаем «Расширенный поиск». Появится новое окно. Вводим ключевую фразу и указываем адрес сайта.

Поиск через Яндекс осуществляется следующим образом. Переходим по ссылке https://site.yandex.ru/ и настраиваем ресурс. Жмём «Установить поиск».

Принимаем условия ресурса. В следующем окне указываем ключевой запрос, сайт, поиск без ограничений.


Указываем ресурс и жмём «Добавить».

Переходим к шагу 2. Настраиваем оформление поиска. После жмём «Шаг 3».

В этом окне, стоит поставить отметку «Показывать результаты на Яндекс».

Также можно отсортировать выдачу, оформить цветом ссылки, заголовки.
Шаг 4 – проверка самого поиска. Вводим ключевую фразу и переходим к шагу 5.

Шаг 5 – это копирование кода. Зачастую код задаётся автоматически, поэтому без знаний не нужно его менять. Копируем и вставляем его на сайт.

Теперь ищем запрос без использования внутреннего поиска по сайту.
- История операционной системы BlackBerry
- «Темы из сторонних источников не поддерживаются» в MIUI: как обойти запрет Xiaomi темы
- Samsung Galaxy Ace Plus - Технические характеристики Samsung Galaxy Ace Plus GT-S7500: отзывы
- Как прошить htc desire x, и где скачать прошивку?
- Создание виртуального образа диска в домашних условиях
- Обзор Sharp AQUOS S2 – безрамочный, необычный, классный Новый sharp
- Как разблокировать телефон, если забыл пароль?
 Live Journal
Live Journal Facebook
Facebook Twitter
Twitter